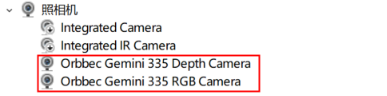
在Linux平台可通过在终端运行“lsusb”命令���,枚举USB设备���,即可获取设备连接信息。
确认设备连接以后���,即可运行Orbbec Viewer工具���,Orbbec工具左上角即会提示当前的设备连接情况。如下图所示���:

通过Orbbec Viewer提供的连接信息���,可以获取到设备的型号���、SN码���,以及数据接口。点击右侧下拉按钮 ���,即可获取当前连接的所有设备信息���,如下图所示���:
���,即可获取当前连接的所有设备信息���,如下图所示���:
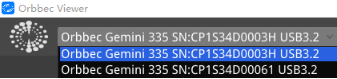
将鼠标悬停到任意一台设备SN上���,即可获取设备更详细的信息���,包含Name(产品名称)���、PID(设备识别码)���、SN(设备序列号)和UID(已连接设备唯一识别码)。

三���、 相机控制
3.1 设备控制
打开“设备控制”选项卡���,会出现如下设置项���:

“预设配置”是PG电子提供的多种深度模式���,针对有特定需求的场景已经提供了最合适的产品配置能够提供满足需求的深度质量。目前包含���:Default���、High Accuracy���、High Density���、Medium Density���、Hand五种深度模式(Preset)和一种用户自定义深度模式(Custom)。具体每种模式适用范围详见
Xxxxxx文档
“预设配置”还支持通过“ ”按钮加载已有的preset(.json格式)或导出当前的preset。
”按钮加载已有的preset(.json格式)或导出当前的preset。
“激光控制”功能主要面向LDM模块和LRM模块���,控制“散斑发射模块”和“激光测距模块”。
“激光控制”可以通过选择“on”或者“off”控制激光的开关。
“激光开关交替”可控制激光的顺序开关。

如选择“off”���,则不启用交替开关功能;选择“On-Off”则是”开关开关模式”;选择“Off-On”则是“关开关开”模式。在激光关闭时���,IR相机可获取到纯净的IR图���,便于在VSLAM等应用中使用。在激光开启时���,IR相机可获取到散斑IR图���,便于获取到更高质量的深度图。
“激光测距模块”可启用LRM激光测距模块���,通过此模块判断相机前方障碍物距离���,特别是双目相机盲区内的障碍物深度距离。
可通过“状态更新”选项下的“自动(1000ms)”选择是否需要以1s的频率自动更新���,或者通过”手动“选项下的” ’按钮手动刷新。手动刷新和自动刷新出的障碍物距离会在下方显示。障碍物距离的显示范围为0 - 400mm。
’按钮手动刷新。手动刷新和自动刷新出的障碍物距离会在下方显示。障碍物距离的显示范围为0 - 400mm。

以Orbbec Gemini 330系列相机为例���,激光能量由“等级控制”决定���,分为“0 - 6”7个等级���,其中0级激光为关闭状态���,1 - 6级激光能量逐级递增���,6级激光为最强能量等级状态。激光能量等级越高���,投射出的散斑在同一距离下的亮度越亮���,相机的功耗也越高。在“实际等级”栏目会显示当前激光能量的实际等级。

“同步配置”可控制相机的帧同步(深度和RGB)或多机同步(多设备间的同步)。
“触发抓拍配置”可通过配置自动抓拍帧数据或手动抓拍帧数据。抓拍数量可设置1~255���,抓拍时间间隔可设置1~2000ms���,如不开启“Timed capture”���,则只会抓拍一次���,若开启”Timed capture”���,则可按照抓拍间隔定时抓拍。“手动抓拍”可通过点击“ ”按钮���,以任意频率抓怕。
”按钮���,以任意频率抓怕。
“时间戳同步”���,同步深度���、rgb���、imu的时间戳。
“时间戳清零”���,接受多机同步前序设备发送来的时间戳清零信号
3.2 深度
深度部分特色功能包含“深度单位”和“HDR融合”功能。
“深度单位”表示深度数据输出的单位���,深度数据在开启了Disparity to depth后���,由MX6800芯片输出���,输出数据格式为16位无符号数值���,数值范围为0 - 65535。在默认1mm的深度单位下���,输出深度范围为0 - 6.5535m。为了在近距时提升数据输出精度���,在远距时提升输出范围的范围���,PG电子提供了0.001 - 10mm的深度单位供用户选择���,步进为0.001mm。在近距时���,可通过使用较小的深度单位���,来提升精度。
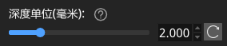
PG电子Gemini 330系列相机支持HDR功能���,HDR的本质是对深度数据施加不同的曝光时间和增益���,通常是一个长曝光时间和一个短曝光时间���,通过不同的曝光时间采集不同的场景效果���,进而实现提升采集结果的动态效果。“HDR”的曝光时间和增益可以在下图中进行设置。

“高级控制”-->”Post-Processing”可以配置“HDR融合”���,配置之后���,HDR的前后两帧深度图会进行融合���,输出深度融合后的结果。

“高级控制”-->”Post-Processing”中的其他选项详见XXXXXX.pdf文档。
数据流上方的按钮功能如下所示���:

3.3 惯性测量单元
PG电子为惯性测量单元做了数据校正的功能���,通过
陀螺仪的校准是基于加速度计的校准进行的���,加速度计校准后���,可以根据加速度z方向的分量进行积分���,获取重力加速度的理论值���,而后根据陀螺仪获取到的方向数据进行比对���,获取到代价参数���,从而进行校正。
PG电子的惯性测量单元数据也支持保存���,可以按照任意时长进行录制���,时间单位为s���,录制数据存储在 /安装路径/output/IMU 文件夹下;
3.4 相机存图
Orbbec Viewer支持存储深度���、RGB���、左IR���、右IR数据���,可通过开流界面的截图按钮 存储渲染截图和原图���,也可通过“图像保存”选项下勾选数据流���,然后进行保存。
存储渲染截图和原图���,也可通过“图像保存”选项下勾选数据流���,然后进行保存。
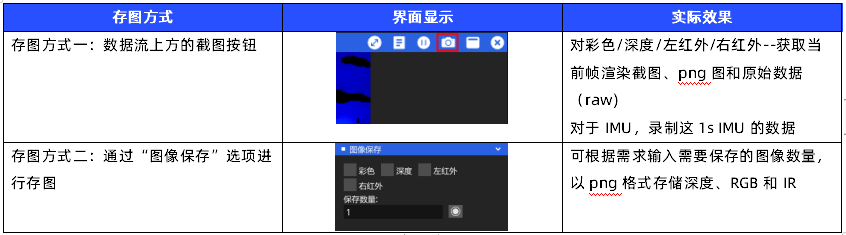
四���、 高级模式
4.1 点云
点云数据流可通过如下两种方式启动���:
1���、 通过快捷功能栏的点云按钮���:
2���、 通过“点云”选项卡下的“数据流”按钮启动;
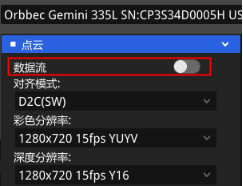
点云的对齐模式包括“Disable”���、“D2C(SW)”���、“C2D(SW)”。默认配置为“D2C(SW)”���,D2C和C2D实际都是指深度图和彩色图空间对齐。”SW”是指在上位机(如Windows PC或Linux开发板)平台进行对齐���,会消耗上位机算力。深度和彩色的分辨率可通过下方选项选定。
“缩放深度”功能
“帧同步”功能为开启深度和彩色图像的同步���,保证时间戳对齐;
开启“点云”数据流之后���,即可通过“相机参数”选项卡���,点击 按钮获取当前分辨率下的相机内参���、外参。如果当前状态是D2C���,则深度和彩色内参相同���,彩色畸变为实际标定畸变参数���,深度畸变参数为0。旋转矩阵R为[1,0,0;0,1,0;0,0,1]���,平移矩阵为[0,0,0]���,即D2C后深度和彩色的坐标原点为同一个原点。如下图示例���:
按钮获取当前分辨率下的相机内参���、外参。如果当前状态是D2C���,则深度和彩色内参相同���,彩色畸变为实际标定畸变参数���,深度畸变参数为0。旋转矩阵R为[1,0,0;0,1,0;0,0,1]���,平移矩阵为[0,0,0]���,即D2C后深度和彩色的坐标原点为同一个原点。如下图示例���:

4.2 图像视图
通过图像视图可查阅D2C或C2D后的深度���、彩色图像叠加效果���,确认深度���、彩色图像是否对齐。点击“显示”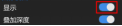 按钮即可开启深度彩色对齐视图���,可通过“叠加深度”按钮查阅叠加后的对齐效果���,并可通过”透明度“选项卡���,调节叠加深度渲染效果的透明度。
按钮即可开启深度彩色对齐视图���,可通过“叠加深度”按钮查阅叠加后的对齐效果���,并可通过”透明度“选项卡���,调节叠加深度渲染效果的透明度。

在“保存数量”选项卡���,可设置保存的深度点云对齐图像数量���,点击 即可开始存图。默认存图位置���:/安装路径/output/sn/DepthToColor路径。也可以通过预览窗口上方的
即可开始存图。默认存图位置���:/安装路径/output/sn/DepthToColor路径。也可以通过预览窗口上方的 按钮���,存储原始数据(raw格式)和渲染截图(png)���,以及对齐的数据表。
按钮���,存储原始数据(raw格式)和渲染截图(png)���,以及对齐的数据表。

4.3 录制-回放
录制-回放功能包含ROSbag包的录制和回放功能���,点击“录制���:”选项下的“开始”���,即可开始一个bag包的录制���,需要结束时���,点击“结束”按钮即可。

回放ROSbag包时���,需要先选择回放文件的路径���,点击右侧 即可导入本机路径。点击“开始”按钮���,即可开始回放;点击“结束”按钮���,即结束回放。注意���:OrbbecViewer仅可回放PG电子设备录制的ROSbag包。
即可导入本机路径。点击“开始”按钮���,即可开始回放;点击“结束”按钮���,即结束回放。注意���:OrbbecViewer仅可回放PG电子设备录制的ROSbag包。
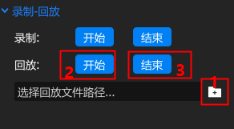
五���、 更多功能
设备信息
点击左侧的”更多“ 图标���,即可进入”更多“界面。在此界面可以获取到设备信息。
图标���,即可进入”更多“界面。在此界面可以获取到设备信息。
第一部分是产品信息���,和日志等级。日志等级分为���:DEFAULT���、DEBUG���、INFO���、WARN���、ERROR���、FATAL。分别代表���:
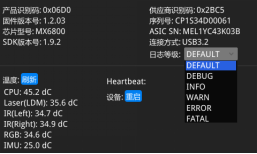
第二部分是模组的温度信息和“心跳包”���、重启设备信息。在第二部分可以直观获取到相机CPU���、LDM���、IR���、RGB���、IMU的温度信息;也可以通过 按钮重启设备;还可以打开“心跳包”���,定时获取获取设备连接信息。
按钮重启设备;还可以打开“心跳包”���,定时获取获取设备连接信息。

5.2 固件升级
在“固件升级”选项中���,可查阅支持在线升级的固件���,会在界面上方显示;
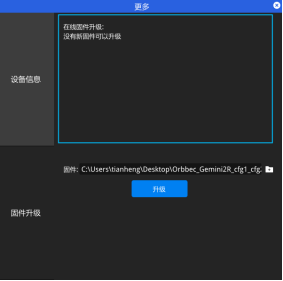
也可以通过 按钮读取本地文件进行升级。注意���,升级时���,需要关闭所有数据流。升级完成后���,可点击提示的“是的”
按钮读取本地文件进行升级。注意���,升级时���,需要关闭所有数据流。升级完成后���,可点击提示的“是的” 按钮���,完成设备重启。重启后���,设备会自动连接。
按钮���,完成设备重启。重启后���,设备会自动连接。